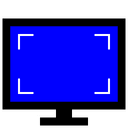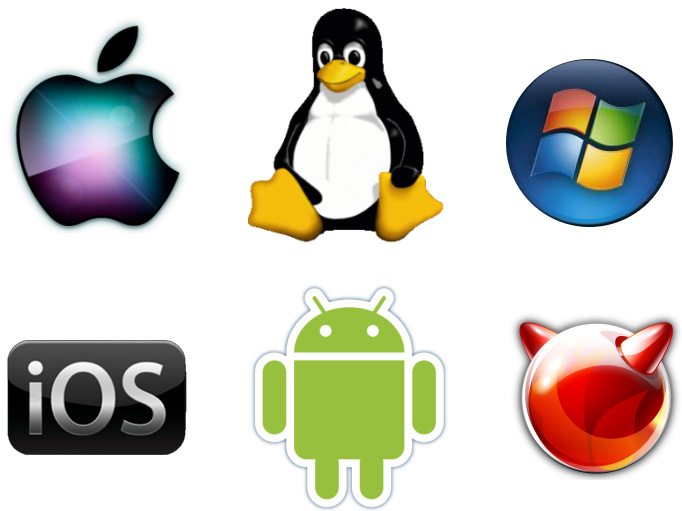Custom Resolution Utility (CRU) serves as a versatile software tool designed to empower users in customizing and optimizing their display settings beyond the conventional limitations imposed by standard operating system configurations. CRU’s primary objective revolves around enhancing visual clarity, improving performance, and tailoring display characteristics to suit specific user preferences and requirements.
At its core, CRU achieves these goals by enabling users to define custom resolutions and refresh rates that may not be readily available through default settings. By interfacing directly with the graphics driver of a Windows-based system, CRU allows for meticulous adjustments to display parameters, such as pixel count, refresh frequency, and timing parameters. This capability is particularly valuable for users engaged in activities where precise visual representation is crucial, such as gaming, graphic design, video editing, and multimedia consumption.
One of CRU’s standout features is its ability to modify the EDID (Extended Display Identification Data) of monitors. This process involves editing or adding detailed resolutions directly into the monitor’s firmware or the graphics driver, expanding the range of available display options beyond what the monitor’s manufacturer originally intended. This functionality is instrumental in achieving resolutions and refresh rates that are better suited to specific workflows or hardware capabilities, thereby optimizing the viewing experience.
Moreover, CRU serves as a tool for troubleshooting and fine-tuning display performance. It allows users to experiment with different configurations to find the optimal settings that balance visual quality with system stability. This flexibility empowers users to push the boundaries of their hardware’s capabilities, enhancing overall display performance and user satisfaction.
Supported Operating Systems for Custom Resolution Utility (CRU)
Custom Resolution Utility (CRU) is primarily compatible with Windows-based operating systems, offering support across several versions. Here is a detailed list of the operating systems that CRU supports:
- Windows 7:
- CRU is compatible with Windows 7, providing users with the ability to customize display resolutions and refresh rates on this older but still widely used operating system.
- Windows 8 and 8.1:
- CRU extends its support to Windows 8 and 8.1, allowing users on these versions to benefit from enhanced display settings tailored to their specific needs.
- Windows 10:
- CRU fully supports Windows 10, the latest version of the Windows operating system. Users can leverage CRU’s capabilities to create custom resolutions and optimize display performance on this platform.
System Requirements:
- Graphics Cards: CRU is compatible with graphics cards from major manufacturers such as NVIDIA, AMD, and Intel. It adjusts display settings by interfacing directly with the graphics driver, ensuring compatibility across a wide range of GPU models.
- Monitors: While CRU’s primary focus is on modifying display settings through the graphics driver, its compatibility also depends on the capabilities and EDID (Extended Display Identification Data) of the connected monitor. Users should verify their monitor’s specifications to ensure compatibility with custom resolutions and refresh rates.
Installation and Setup:
- To install CRU on any of these supported operating systems, users can download the software from its official website, extract the files, and run
CRU.exeas an administrator to begin customizing display settings.
System Requirements for Custom Resolution Utility (CRU)
Custom Resolution Utility (CRU) is a software tool designed to customize and optimize display settings on Windows systems. To run CRU effectively, users should consider the following system requirements:
- Operating System Compatibility:
- CRU supports Windows operating systems, including Windows 7, 8, 8.1, and 10. Ensure your system meets the specific version requirements for optimal performance.
- Graphics Cards Compatibility:
- CRU is compatible with a wide range of graphics cards from major manufacturers:
- NVIDIA: Supports NVIDIA graphics cards, including GeForce and Quadro series.
- AMD: Compatible with AMD Radeon and FirePro series graphics cards.
- Intel: Works with Intel integrated graphics processors (IGP) found in Intel Core processors and other integrated solutions.
- CRU is compatible with a wide range of graphics cards from major manufacturers:
- Driver Requirements:
- Ensure that your graphics card drivers are up-to-date and compatible with the version of CRU you are using. Updated drivers are essential for proper functionality and compatibility with custom resolutions and refresh rates.
- Monitor Compatibility:
- While CRU primarily interacts with the graphics driver to modify display settings, monitor compatibility also plays a crucial role. Verify that your monitor supports the custom resolutions and refresh rates you intend to set using CRU.
- System Performance:
- CRU itself is lightweight and does not impose significant hardware requirements. However, ensure that your system meets basic performance standards for running Windows applications smoothly.
By meeting these system requirements and considerations, users can effectively utilize CRU to enhance their display configurations, whether for gaming, professional graphics work, or multimedia applications. Always ensure compatibility with your specific hardware setup to achieve optimal results without compromising system stability.
Installation and Setup of Custom Resolution Utility (CRU)
Downloading and Installing CRU:
- Download CRU:
- Visit the official CRU website or trusted software repositories to download the latest version of the software.
- CRU is typically available as a compressed archive (ZIP file). Download and save it to a location on your computer.
- Extract the Files:
- Once downloaded, extract the contents of the ZIP file to a folder on your computer. You can use built-in Windows extraction tools or third-party software like WinRAR or 7-Zip.
- Run CRU as Administrator:
- Navigate to the folder where you extracted the CRU files.
- Right-click on
CRU.exeand select “Run as administrator” from the context menu. This ensures that CRU has the necessary permissions to interact with your system’s graphics settings.
Initial Setup Instructions:
- Launching CRU:
- After running
CRU.exeas administrator, the CRU interface will open. The interface provides various options for customizing display settings.
- After running
- Selecting the Display:
- From the dropdown menu in CRU, select the display you want to configure. This is particularly useful for systems with multiple monitors.
- Adding Custom Resolutions:
- To add a custom resolution, click on the “Add” button under the “Detailed resolutions” section.
- Enter the desired resolution (width and height) and refresh rate. You can also adjust timing parameters if needed.
- Click “OK” to save the custom resolution.
- Testing and Applying Changes:
- After adding or modifying resolutions, click on the “OK” button to apply the changes within CRU.
- To implement these changes system-wide, restart your computer or use the included
restart.exetool in the CRU folder.
- Backup Settings:
- Before making significant changes or experimenting with new configurations, it’s advisable to back up your current monitor settings. CRU allows exporting settings for later restoration if necessary.
Additional Tips:
- Monitor Compatibility: Verify that your monitor supports the custom resolutions and refresh rates you intend to set using CRU to avoid compatibility issues.
- Driver Updates: Ensure that your graphics card drivers are up-to-date to ensure compatibility and optimal performance with CRU.
By following these installation and setup instructions, users can effectively download, install, and configure CRU to customize their display settings on supported Windows operating systems. CRU provides advanced options for enhancing visual performance tailored to individual preferences and hardware capabilities.
Advanced Features and Limitations of Custom Resolution Utility (CRU):
Operating System-Specific Features:
- Windows 7:
- CRU functions effectively on Windows 7, offering users the ability to create and apply custom resolutions and refresh rates. However, users may encounter limitations related to newer features or driver compatibility, especially with the latest graphics cards and drivers.
- Windows 8 and 8.1:
- CRU supports Windows 8 and 8.1, providing similar functionality as on Windows 7. Users can customize display settings to optimize visual performance, though compatibility with certain newer hardware and driver updates may vary.
- Windows 10:
- CRU is fully compatible with Windows 10, taking advantage of the latest features and improvements in display management. Users on Windows 10 can utilize CRU to adjust detailed resolutions, timings, and refresh rates with broader compatibility across modern graphics cards and monitors.
Potential Differences in Functionality:
- Driver Compatibility:
- The effectiveness of CRU can be influenced by the compatibility of graphics card drivers across different Windows versions. Updates to drivers may impact CRU’s ability to modify or apply certain resolutions and refresh rates effectively.
- Feature Support:
- Advanced features within CRU, such as modifying EDID information or creating detailed custom resolutions, may have varying levels of support depending on the underlying Windows architecture and driver capabilities.
- System Stability:
- Users may experience differences in system stability when using CRU across different Windows versions. Newer Windows versions like Windows 10 tend to offer improved stability and performance optimizations that can enhance CRU’s functionality compared to older versions.
Limitations:
- Monitor Compatibility:
- CRU’s effectiveness also depends on the monitor’s capability to support the custom resolutions and refresh rates set through the software. Older monitors or monitors with limited EDID capabilities may not fully support all custom configurations.
- User Expertise:
- CRU requires some technical understanding of display settings and graphics drivers. Users should proceed with caution and follow best practices to avoid potential display issues or system instability.
Conclusion
Custom Resolution Utility (CRU) offers extensive flexibility across multiple Windows versions, including Windows 7, 8, 8.1, and 10. It empowers users to finely tune their display settings beyond standard configurations, enhancing visual clarity and performance tailored to individual preferences. By exploring CRU within its supported environments, users can unlock the full potential of their monitors and graphics cards, achieving optimal display customization for gaming, professional design work, and multimedia applications. Embrace CRU to personalize your visual experience and ensure compatibility with your hardware setup, fostering a seamless and enhanced viewing experience across all supported Windows platforms.