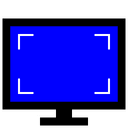The Custom Resolution Utility (CRU) is a powerful software tool for Windows operating systems that allows users to add custom resolutions and refresh rates to their monitor’s settings. This utility is precious for those looking to optimize their display configurations beyond the standard options provided by their graphics driver. Whether you’re a gamer seeking the perfect refresh rate or a professional needing specific resolution settings for detailed work, CRU offers a versatile solution.
CRU operates by modifying the Extended Display Identification Data (EDID), a set of information embedded in monitors that communicates supported display modes to the graphics card. By altering this data, CRU enables the addition of resolutions and refresh rates that may not be natively supported by the monitor’s firmware or the graphics driver. This capability is handy for users who wish to unlock higher refresh rates for smoother gaming experiences or create custom resolutions for unique display setups.
One of the standout features of CRU is its ability to add both standard and detailed resolutions. Standard resolutions are common modes that most monitors support, while detailed resolutions allow for more precise control over timing parameters, ensuring compatibility and optimal performance. The utility also provides options to backup and restore EDID settings, giving users a safety net and the confidence to experiment with different configurations.
Features of the Custom Resolution Utility
Custom Resolutions and Refresh Rates
CRU allows users to create custom display resolutions and refresh rates beyond default. This benefits gamers and professionals who require specific settings for better visual quality and performance.
Detailed vs. Standard Resolutions
- Standard Resolutions: Commonly supported resolutions that are typically straightforward to configure.
- Detailed Resolutions: Allow for precise control over timing and parameters, optimizing compatibility and performance for specific use cases.
EDID Management
CRU modifies the Extended Display Identification Data (EDID), which contains information about the monitor’s capabilities. This enables users to override default settings, add new resolutions, and back up current configurations for safety.
Compatibility with Various Graphics Cards
CRU supports most AMD and NVIDIA graphics cards, making it a versatile tool for many users. This broad compatibility ensures that many can benefit from custom resolutions and refresh rates, enhancing their overall display experience.
How It Works
CRU allows users to create and adjust custom display resolutions, refresh rates, and other settings on Windows systems. It modifies the graphics driver’s settings to enable resolutions and refresh rates that might not be available by default.
Basic Operation
- Launching CRU:
- Open CRU.exe as an administrator.
- Select the display you want to modify from the dropdown list.
Adding and Modifying Resolutions
- Adding Resolutions:
- Click “Add” under the “Detailed resolutions” section.
- Input the desired resolution and refresh rate.
- Save the changes by clicking “OK.”
- Modifying Existing Resolutions:
- Select a resolution from the list.
- Click “Edit” to adjust width, height, and refresh rate parameters.
- Save the modifications.
Adjusting Refresh Rates and Other Settings
- Refresh Rates:
- Specify the desired refresh rate in the designated field when adding or modifying resolutions.
- Higher refresh rates can improve display smoothness, especially in gaming.
- Other Settings:
- CRU allows for fine-tuning settings such as pixel clock and timing parameters.
- Use caution, as incorrect settings can lead to display issues.
Applying Changes
- After making adjustments, run restart.exe, which is included in the CRU folder, or restart your computer to apply the changes.
- Check your display settings in Windows to ensure the new resolutions and refresh rates are available and working correctly.
Following these steps, you can customize your display settings to enhance your visual experience.
How It Works
Custom Resolution Utility (CRU) allows users to modify their monitors’ EDID (Extended Display Identification Data). EDID is a metadata format that contains information about a monitor’s capabilities, such as its native resolution, refresh rate, and color depth. Users can add, modify, or remove resolutions and refresh rates using CRU to optimize display settings.
Basic Operation of CRU
- Launch CRU:
- After downloading and extracting CRU, run CRU.exe.
- The main interface displays your monitor’s existing resolutions and detailed timings.
- Select a Monitor:
- Choose the monitor you want to modify from the dropdown list at the top of the CRU window.
Adding and Modifying Resolutions
- Adding a Resolution:
- Click “Add” under the “Detailed resolutions” section.
- Enter the desired resolution (e.g., width and height) and refresh rate.
- Click “OK” to save the new resolution.
- Modifying a Resolution:
- Select the resolution you want to change from the list.
- Click “Edit” to adjust the resolution settings.
- Make the necessary changes and click “OK” to save.
- Removing a Resolution:
- Select the resolution you want to remove.
- Click “Delete” and confirm the removal.
Adjusting Refresh Rates and Other Settings
- Adjusting Refresh Rates:
- When adding or editing a resolution, specify the desired refresh rate.
- Ensure the monitor and the graphics card support the refresh rate to avoid display issues.
- Detailed Timings:
- For advanced users, CRU provides options to adjust detailed timings, such as:
- Front Porch and Back Porch: Define the non-display intervals between the active video signal and the sync pulse.
- Sync Width: The duration of the sync pulse.
- Pixel Clock: The frequency at which pixels are transmitted.
- These settings can fine-tune the display performance but should be adjusted carefully to prevent errors.
- For advanced users, CRU provides options to adjust detailed timings, such as:
- Extension Blocks:
- CRU allows adding or removing EDID extension blocks to manage audio and video settings.
- This is useful for turning features like HDMI audio on or off.
Applying Changes
- Save and Apply:
- After making the desired changes, click “OK” in the main CRU window.
- Restart your computer for the changes to take effect.
- Resetting to Default:
- If issues arise, use the reset-all.exe utility included with CRU to revert to the default settings.
Tips
- Always back up current settings before making changes.
- Not all monitors support custom resolutions and refresh rates, so proceed cautiously.
- Consult your monitor and graphics card documentation to ensure compatibility with the changes you plan to make.
Following these steps, you can effectively use CRU to customize your display settings and enhance your monitor’s performance.
Using CRU
Navigating the Interface:
- Launch CRU: Run
CRU.exeas an administrator. - Interface Overview: Upon opening, CRU displays a straightforward interface where you can select your display from a dropdown menu. This interface is essential for managing custom resolutions and other display settings.
Adding Custom Resolutions:
- Adding New Resolutions:
- Select your display from the dropdown menu.
- Under “Detailed resolutions,” click “Add.”
- Input the desired resolution (width and height) and refresh rate.
- Click “OK” to save.
Editing Existing Resolutions:
- Modifying Resolutions:
- Choose an existing resolution from the list under “Detailed resolutions.”
- Click “Edit” to adjust width, height, refresh rate, or timing parameters.
- Confirm changes by clicking “OK.”
Testing and Applying Changes:
- Testing Resolutions:
- Once resolutions are added or modified, navigate to your computer’s display settings.
- Select the newly added resolution to test its compatibility and visual quality.
- Applying Changes:
- Use
restart.exeincluded in the CRU folder or restart your computer to apply the changes effectively. - After restarting, verify whether the new resolutions and settings are applied correctly in your display settings.
- Use
By following these steps, users can effectively utilize CRU to customize and enhance their display configurations beyond standard settings. Remember to exercise caution when adjusting advanced settings to avoid potential display issues.
Benefits of Using CRU
Enhanced Display Performance:
- Optimized Resolutions and Refresh Rates: CRU allows users to fine-tune display settings, enabling higher resolutions and refresh rates not typically available through standard settings. This optimization can result in sharper images, smoother motion, and overall improved visual clarity.
Better Gaming Experience:
- Increased Refresh Rates: Gamers can benefit from CRU by setting higher refresh rates, which can reduce motion blur and input lag, providing a more responsive and immersive gaming experience.
- Custom Resolutions: Creating custom resolutions tailored to a game’s requirements can enhance detail and clarity, optimizing gameplay visuals.
Customizing Monitor Settings for Specific Needs:
- Tailored Configurations: CRU enables users to customize monitor settings to meet specific needs, such as professional graphic design, video editing, or multimedia consumption. This flexibility allows for precise adjustments that cater to individual preferences and tasks.
Potential Risks and Precautions with CRU
Risks of Incorrect Configurations:
- Display Issues: Incorrectly configured settings in CRU can lead to display issues such as a blank screen, distorted images, or unsupported resolutions.
- System Instability: In some cases, improper configurations may cause system instability, leading to crashes or freezes.
Precautions to Take:
- Backup Settings: Before making any changes in CRU, it’s crucial to back up your current settings. This allows you to revert to a stable configuration if issues arise.
- To back up settings, use the export feature within CRU or manually copy the contents of the CRU folder, including the
monitors.xmlfile.
- To back up settings, use the export feature within CRU or manually copy the contents of the CRU folder, including the
Resetting to Default Settings:
- Using Reset Tools: If you encounter problems after applying changes, CRU provides reset tools to revert to default settings.
- Execute
reset-all.exefrom the CRU folder to reset all configurations to their default values. - This process restores standard monitor settings and can help resolve issues caused by incorrect configurations.
- Execute
By following these precautions and managing potential risks, users can safely utilize CRU to customize their display settings without compromising system stability or risking display functionality. Always cautiously adjust advanced settings to ensure a smooth and error-free experience.
Troubleshooting with CRU
Common Issues and Solutions:
- Black Screen or Unsupported Resolutions:
- Issue: After applying new settings in CRU, your monitor may display a black screen or indicate that the resolution is unsupported.
- Solution: Restart your computer and boot into Safe Mode (by pressing F8 during startup for older versions of Windows or using advanced startup options in Windows 10). From Safe Mode, you can revert to previous settings or use CRU’s reset tools (
reset-all.exe) to restore default configurations.
- Display Flickering or Artifacts:
- Issue: Changes made to refresh rates or timings can sometimes cause display flickering or artifacts (strange patterns or colors).
- Solution: Adjust the refresh rate or revert to default timings using CRU’s editing options. Ensure that the new settings are within the monitor’s supported range to prevent instability.
- Driver Compatibility Issues:
- Issue: Updates to your graphics card drivers may conflict with custom settings applied through CRU.
- Solution: Check for updated CRU versions compatible with the latest graphics card drivers. If issues persist, consider returning to a previous driver version or adjusting CRU settings accordingly.
Recovering from Display Problems:
- Using Safe Mode:
- Step-by-Step:
- Restart your computer and repeatedly press the F8 key during startup (for older versions of Windows).
- Select “Safe Mode” from the advanced boot options menu.
- Once in Safe Mode, use Device Manager or CRU’s reset tools (
reset-all.exe) to revert to default display settings.
- Step-by-Step:
- Using CRU’s Reset Tools:
- reset-all.exe: Located in the CRU folder, this tool resets all configurations to their default values, effectively undoing any changes that may be causing display problems.
- restart.exe: Use this tool to apply changes made in CRU after configuring settings or making adjustments.
By following these troubleshooting steps and precautions, users can effectively manage and resolve common display issues that may arise when using CRU to customize their monitor settings on Windows systems. Always ensure to backup settings before making significant changes to easily revert back in case of unexpected problems.
Conclusion
Custom Resolution Utility (CRU) offers Windows users a powerful tool to enhance display settings. CRU optimizes visual clarity and gaming performance beyond standard configurations by enabling custom resolutions and refresh rates. It allows for tailored adjustments suited to specific needs, such as professional tasks or immersive gaming experiences. While using CRU, it’s essential to backup settings and proceed with caution to avoid display issues. Overall, CRU empowers users to unlock the full potential of their monitors, providing a customizable solution for achieving improved visual quality and performance tailored to individual preferences. Dive into CRU today for a personalized display experience like never before.