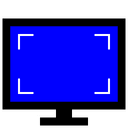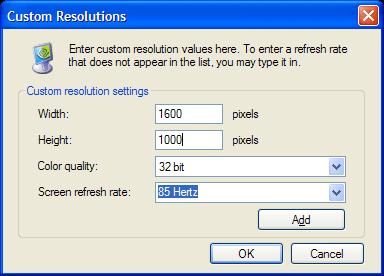Custom resolutions are user-defined screen resolutions not typically provided by default on your operating system or monitor. They allow you to tailor the display settings to meet specific requirements, enhancing the visual experience or accommodating particular software needs. For example, if you have a 4K monitor but want to run a particular game at a non-standard resolution to achieve better performance, creating a custom resolution can be beneficial.
Benefits of Using Custom Resolutions
- Enhanced Display Quality: Fine-tune your display to achieve the best visual output. Custom resolutions can reduce screen tearing, improve the sharpness of the image, and provide a more immersive viewing experience.
- Better Compatibility: Ensure your display works perfectly with various applications and games. Some older games and applications may not support modern resolutions, and custom resolutions can bridge this gap.
- Optimized Performance: Balance between resolution and performance for gaming or graphic-intensive tasks. By lowering the resolution slightly, you can gain significant performance improvements without a noticeable loss in visual quality.
- Aspect Ratio Control: Adjust the aspect ratio to match specific needs, whether for gaming, video editing, or productivity applications.
- Screen Space Management: Optimize screen real estate for multitasking by creating better resolutions that suit your workflow.
Introduction to Custom Resolution Utility (CRU)
Features of CRU
Custom Resolution Utility (CRU) is a powerful tool that enables users to create and manage custom resolutions. It supports various graphics cards and allows detailed timing adjustments, making it a versatile solution for display management. CRU can override your monitor’s EDID (Extended Display Identification Data) to make the operating system and graphics card recognize the custom resolution.
- Detailed Resolution Settings: Adjust horizontal and vertical pixels, refresh rate, timing parameters, and more.
- Monitor Compatibility: Works with multiple monitors, supporting both primary and secondary displays.
- EDID Overrides: Modify and manage EDID data to ensure compatibility with custom resolutions.
- User-Friendly Interface: Intuitive UI for easy navigation and configuration.
- Support for various graphics cards: They are compatible with AMD, NVIDIA, and Intel graphics cards.
Installing and Setting Up CRU
- Download CRU: Obtain the latest version from the official website.
- Extract Files: Extract the downloaded files to a convenient location.
- Run CRU: Execute the CRU application and follow the setup instructions.
- Initial Setup: Upon the first run, CRU will read the current resolution settings from the monitor’s EDID.
- Backup EDID Data: Before making any changes, it’s advisable to back up the current EDID data to restore it if needed.
- Adding Custom Resolutions: Create new resolutions using the ‘Add’ button. Enter the desired resolution and refresh rate, and adjust timing parameters as required.
Why Automate Custom Resolutions on Startup?
Efficiency and Convenience
Automating the application of custom resolutions at startup saves time and ensures that your preferred settings are always applied without manual intervention. This is particularly useful for users with multiple monitors or frequently switching between different display configurations. Automating the process eliminates the need to manually set the resolution every time you restart your computer, leading to a more seamless and efficient workflow.
Use Cases
- Gaming: Ensure the optimal resolution is set for your favorite games. Many games perform better at specific resolutions, and automating this can enhance your gaming experience.
- Development: Maintain consistent display settings across development environments. Automated settings will benefit developers working with different screen resolutions for various projects.
- Daily Use: Simplify the process of adjusting display settings for multiple tasks. For instance, you prefer a different resolution for watching movies than for working on documents.
Methods to Automate Custom Resolutions
Using Batch Files
Batch files are simple scripts that can automate tasks on Windows. You can execute CRU or other resolution-setting commands by writing a batch file at startup. Batch files are easy to create and can be edited with any text editor.
Task Scheduler in Windows
Windows Task Scheduler allows you to schedule tasks at specific times or events, such as system startup. It provides a robust way to automate custom resolution applications without user intervention. Task Scheduler is built into Windows, making it a reliable and accessible tool for automation.
Third-Party Applications
Several third-party tools can help automate display settings. These applications often provide more features and a user-friendly interface than manual scripting. Some popular tools include DisplayFusion, MultiMonitorTool, and ReShade.
Step-by-Step Guide: Automating with Batch Files
Creating a Batch File
- Open Notepad: Create a new text document.
- Write the Script: Enter the necessary commands to set the custom resolution.
- Save as Batch File: Save the document with a .bat extension.
Writing the Script
- Example Script:
- batch
- Copy code
- @echo off
- start” “C:\Path\To\CRU.exe”/apply
- exit
Testing the Batch File
Run the batch file manually to ensure it sets the desired resolution correctly. Troubleshoot any issues by checking the script for errors and ensuring correct paths.
Adding the Batch File to the Startup
- Locate the Startup Folder: Open Run (Windows + R), type shell: startup, and press Enter.
- Place the Batch File: Copy the batch file to the Startup folder. This ensures the script runs every time the computer starts.
Advanced Batch File Techniques
- Conditional Execution: Use conditional statements to apply different resolutions based on specific conditions, such as the presence of certain monitors.
- Logging: Implement logging to track the execution of the batch file and identify any issues.
- Error Handling: Add error handling to manage unexpected scenarios gracefully.
Step-by-Step Guide: Automating with Task Scheduler
Creating a Task in Task Scheduler
- Open Task Scheduler: Access it from the Control Panel or search the Start menu.
- Create Basic Task: Follow the wizard to create a new task.
- Set Triggers and Actions: Configure the task to run at system startup and execute your batch file or CRU.
Configuring Triggers and Actions
- Trigger Settings: Set the trigger to begin the task at system startup.
- Action Settings: Specify the action to start a program and point to your batch file or CRU executable.
- Conditions and Settings: Adjust additional conditions and settings to ensure the task runs smoothly, such as ensuring the task runs even if the computer is on battery power.
Ensuring Reliability
Test the task to verify it runs correctly at startup and consistently applies the custom resolution. Monitor the task history in the Task Scheduler to identify any issues or failures.
Advanced Task Scheduler Techniques
- Multiple Triggers: Create multiple triggers to run the task under different conditions, such as user login or workstation unlock.
- Custom Actions: Add custom actions to perform additional tasks before or after applying the resolution, such as launching specific applications.
- Task Dependencies: Configure task dependencies to ensure the resolution is applied only after certain conditions are met, such as network availability.
Using Third-Party Tools for Automation
Overview of Popular Tools
- DisplayFusion: A powerful tool for managing multiple monitors, creating custom resolutions, and automating display settings.
- MultiMonitorTool: A lightweight utility for managing multiple monitors, including creating and applying custom resolutions.
- ReShade: Primarily used for enhancing graphics in games, ReShade can also manage custom resolutions and display settings.
Detailed Setup and Configuration
Each tool has its setup process. Follow the official documentation to configure and automate custom resolutions effectively. Here are general steps for DisplayFusion as an example:
- Download and Install DisplayFusion: Obtain the latest version from the official website.
- Configure Custom Resolutions: Use DisplayFusion’s interface to create and save custom resolutions.
- Set Startup Actions: Configure DisplayFusion to apply the custom resolution at startup.
- Test and Verify: Restart your computer to ensure DisplayFusion applies the custom resolution correctly.
Benefits of Using Third-Party Tools
- User-Friendly Interface: Easier setup and configuration compared to manual scripting.
- Additional Features: Access a wide range of features beyond custom resolution management, such as window snapping and multi-monitor taskbars.
- Ongoing Support: Regular updates and support from the developers ensure compatibility with new hardware and software.
Common Issues and Troubleshooting
Resolution Conflicts
Conflicts may arise if your monitor or graphics card does not support the custom resolution. Verify compatibility before applying settings. Check the monitor’s manual and graphics card specifications for supported resolutions and refresh rates.
Script Errors
Ensure your scripts are free from syntax errors and correctly reference the paths and commands. Use echo statements to debug and identify problematic lines of code.
Startup Delays
Other startup processes can cause delays in applying resolutions. Adjust the task settings to ensure timely execution. Consider using Task Scheduler’s delay start feature to prioritize critical tasks.
Troubleshooting Steps
- Check Compatibility: Ensure your hardware supports the custom resolution.
- Review Logs: Check logs from the Task Scheduler or batch file execution for errors.
- Test Manually: Apply the custom resolution manually to ensure it works outside of automation.
- Seek Help: Utilize online forums and support communities for additional troubleshooting tips.
Advanced Tips and Best Practices
Securing Your Scripts
Protect your scripts from unauthorized access by setting appropriate file permissions. Store scripts in secure locations and avoid including sensitive information, such as passwords, in plain text.
Optimizing Performance
Minimize the number of startup programs to ensure quick application of custom resolutions. Disable unnecessary startup items and services to improve system performance.
Regular Maintenance
Update your tools and scripts regularly to maintain compatibility with system updates and new hardware. Schedule periodic reviews to ensure your automation setup remains effective.
Backup and Recovery
- Backup Scripts and Configurations: Regularly back up your automation scripts and configuration files.
- Create System Restore Points: Use Windows System Restore to create restore points before making significant changes.
- Document Your Setup: Maintain detailed documentation of your automation setup, including scripts, configurations, and troubleshooting steps.
Frequently Asked Questions (FAQs)
Common Queries and Solutions
- Can I use CRU with multiple monitors?
- Yes, CRU supports various monitor configurations. You can create and apply custom resolutions for each monitor individually.
- What if my custom resolution is not applied?
- Check for compatibility issues and ensure your script or task is configured correctly. Verify that the resolution is supported by both your monitor and graphics card.
- Can I revert to default resolutions quickly?
- You can use CRU to reset to default settings or remove custom resolutions. Use the ‘Reset-All.exe’ utility included with CRU to restore default resolutions.
- Is it safe to use custom resolutions?
- Generally, yes, but always ensure that the resolution is within the capabilities of your monitor and graphics card. Avoid using resolutions that exceed your hardware specifications to prevent potential damage.
- Can I automate custom resolutions on Linux or macOS?
- Similar automation techniques can be applied on Linux using XR and shell scripts. Custom resolution management is more limited for macOS, but third-party tools like SwitchResX can be used.
Additional FAQs
- How do I handle multiple user accounts?
- Configure the automation task to run for all users or create separate functions for each user account.
- What if I need different resolutions for different applications?
- Use advanced scripting techniques to detect the active application and apply the appropriate resolution dynamically.
- Can I schedule different resolutions at different times of the day?
- Yes, use Task Scheduler to create multiple tasks with specific triggers for different times of the day.
- What if my resolution settings reset after a Windows update?
- Reapply the custom resolution using your automation script or task. Regularly check for updates to your automation tools to ensure compatibility.
- How do I handle multi-GPU setups?
- Ensure the custom resolution is configured for the correct GPU. Use graphics card-specific tools and settings to manage resolutions for each GPU individually.
Conclusion
Custom resolution applications on startup can significantly enhance your user experience by ensuring optimal display settings are consistently applied. Whether you use batch files, Task Scheduler, or third-party tools, this guide provides the foundation to automate your display management efficiently. Following the steps and best practices outlined in this guide, you can create a seamless and efficient workflow tailored to your needs.