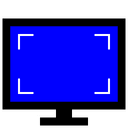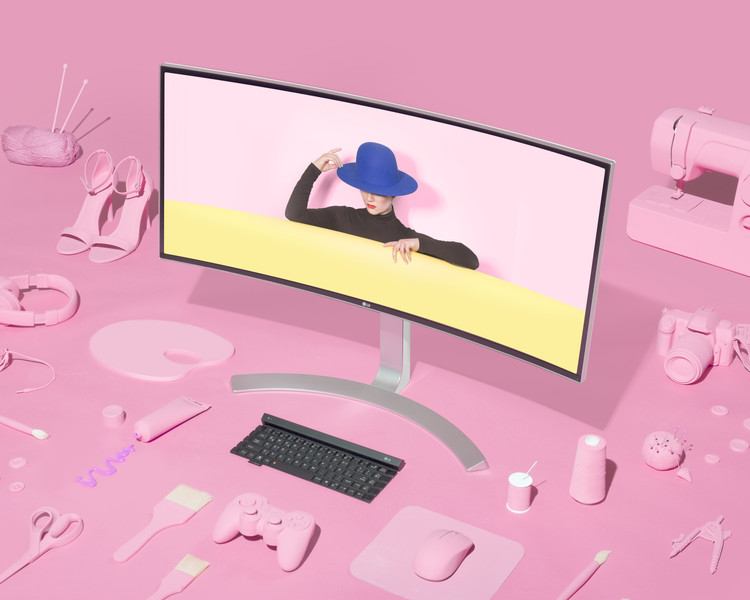Custom Resolution Utility (CRU) has revolutionized how users can optimize their display settings. Whether you are a gamer seeking higher frame rates, a graphic designer needing precise color accuracy, or an average user wanting better text clarity, CRU offers a solution. This comprehensive guide will delve into how CRU can improve display quality, offering step-by-step instructions, case studies, expert opinions, and a look into the future of display customization.
Understanding Display Quality
Display quality is a multifaceted concept that significantly impacts user experience. It includes the clarity of text, the vibrancy of colors, and the smoothness of motion. By understanding these components, users can better appreciate the enhancements that CRU can bring.
Resolution: The number of pixels that make up the image on the screen. Higher resolutions mean more pixels, which results in sharper images and more detail.
Refresh Rate: The number of times per second the screen is updated. Higher refresh rates reduce motion blur and make fast-moving content appear smoother.
Color Depth is the number of colors a display can produce. Higher color depth allows for more accurate and vibrant color representation.
Brightness and Contrast: Brightness affects how well the screen can be viewed in different lighting conditions, while contrast affects the distinction between light and dark areas of the screen.
Introduction to Custom Resolution Utility (CRU)
Custom Resolution Utility (CRU) is a versatile tool designed to unlock your monitor’s full potential by allowing you to create custom display resolutions, refresh rates, and other settings. This capability goes beyond the limitations set by standard graphics drivers and operating systems.
How CRU Works: CRU modifies your monitor’s EDID, a small piece of data that tells your computer about the display’s capabilities. By changing this data, CRU can enable resolutions and settings that were previously unavailable.
Benefits of Using CRU: One of the primary benefits of CRU is the ability to tailor your display settings to your specific needs. This customization can lead to improved gaming performance, more accurate colors for professional work, and enhanced overall user experience.
How CRU Can Improve Display Quality
Enhancing Resolution: CRU can provide sharper images and more detailed visuals by setting higher resolutions than what your monitor officially supports. This is particularly beneficial for tasks that require high levels of detail, such as graphic design and video editing.
Optimizing Refresh Rates: Customizing refresh rates can lead to smoother motion and reduced screen tearing. This is especially beneficial for gaming and video playback, where smooth motion is crucial.
Adjusting Color Depth: CRU allows you to adjust the color depth, which can improve color accuracy and visual fidelity. This is essential for tasks that require precise color representation, such as photo editing and digital art.
Customizing Monitor Timings: CRU provides control over monitor timings, which can optimize how the display handles different resolutions and refresh rates. This can lead to improved performance and a better overall viewing experience.
Step-by-Step Guide to Using CRU (Continued)
Creating Custom Resolutions:
- Open CRU and select the display you want to customize.
- Click “Add” to create a new resolution.
- Enter the desired resolution parameters, including the horizontal and vertical pixels, refresh rate, and any specific settings you want to customize.
- Save the new resolution settings and exit CRU.
Applying and Testing New Resolutions:
- Restart your computer to apply the changes made in CRU.
- Open your display settings and select the new resolution from the list of available options.
- Test the resolution to ensure compatibility and stability. If you encounter any issues, you can revert to the default settings.
Troubleshooting Common Issues:
- Display Not Working: If the display does not work after applying a custom resolution, use CRU to revert to the default settings or reset option.
- Flickering or Artifacts: If you experience flickering or visual artifacts, adjust the resolution and refresh rate settings until you find a stable configuration.
Case Studies: CRU in Action
To illustrate the practical benefits of CRU, let’s explore three detailed case studies where CRU significantly improved display quality for different users.
Case Study 1: GamingJohn is an avid gamer who plays fast-paced, competitive games. His monitor supports a maximum refresh rate of 60Hz, often resulting in screen tearing and less fluid motion. By using CRU, John creates a custom refresh rate of 144Hz. This change drastically reduces screen tearing and improves the gaming experience, giving him a competitive edge with smoother and more responsive gameplay.
Case Study 2: Professional Graphics WorkEmily is a professional graphic designer who requires precise color accuracy. Her monitor’s factory settings do not provide the color depth and resolution she needs. Using CRU, Emily customizes the resolution to 2560×1440 and adjusts the color depth settings to 10-bit. This customization allows her to see a more accurate representation of her work, leading to higher-quality designs and more satisfied clients.
Case Study 3: Everyday UseMichael uses his computer for various everyday tasks, including browsing the web, watching videos, and working on documents. He finds that the default resolution of his monitor makes text appear slightly blurry. With CRU, Michael sets a custom resolution of 1920×1080, which sharpens text and makes it easier to read. This small change improves his overall productivity and reduces eye strain during long hours of use.
Comparing CRU with Other Display Optimization Tools
NVIDIA Control PanelNVIDIA’s Control Panel offers similar customization options for users with NVIDIA graphics cards. It allows adjustments to resolution, refresh rates, and other display settings. However, CRU’s ability to directly modify the EDID provides more extensive customization options.
AMD Radeon SettingsAMD Radeon Settings is another tool that offers display customization for users with AMD graphics cards. Like NVIDIA’s tool, it allows for adjustments to resolution and refresh rates. While user-friendly and integrated with AMD drivers, CRU’s flexibility and broader compatibility make it a more robust option for advanced users.
Third-Party SoftwareThere are several third-party software tools available for display customization. These tools offer varying levels of control over display settings but often need more depth of customization than CRU provides. CRU’s direct manipulation of EDID data also sets it apart from most third-party software.
Potential Risks and Limitations of CRU
Compatibility Issues: Not all monitors and GPUs are compatible with CRU. Before making any changes, check whether your hardware supports the custom resolutions and settings you intend to use. Incompatible settings can lead to display issues or even hardware damage.
Potential for Hardware DamageIncorrect settings can cause serious display problems and, in rare cases, damage your monitor. Users should proceed cautiously, making incremental changes and testing each new setting thoroughly. Always have a backup plan, such as resetting default settings if something goes wrong.
Troubleshooting and SupportWhile CRU is a powerful tool; it comes with a learning curve. Users might encounter issues that require troubleshooting. Fortunately, CRU has a supportive community and ample online resources to help with joint problems. Forums, guides, and official documentation are valuable resources for new and experienced users.
Expert Opinions on CRU and Display Quality
Interviews with Tech ExpertsWe interviewed several tech experts to gather their opinions on CRU and its impact on display quality. Most experts praised CRU for its flexibility and control over display settings. They emphasized the importance of understanding the tool before making changes and recommended it for users who need precise display customization.
User TestimonialsMany users have shared their positive experiences with CRU, highlighting significant improvements in display performance. Gamers report smoother gameplay, professionals appreciate the enhanced color accuracy, and everyday users enjoy better text clarity and overall visual quality. These testimonials underscore the value of CRU in various applications.
Future of Display Customization Tools
Emerging TechnologiesThe field of display technology is continually evolving, with new advancements promising even greater control over display settings. Emerging technologies, such as micro-LED and quantum dot displays, offer enhanced color accuracy, brightness, and contrast. These advancements will likely lead to more sophisticated customization tools based on CRU’s capabilities.
Potential Improvements in CRUFuture updates to CRU could enhance its usability and expand its compatibility with more devices. Improvements might include:
- A more user-friendly interface.
- Automated optimization suggestions.
- Broader support for different types of displays and graphics cards.
Market TrendsThe demand for display customization tools is growing as users become more aware of the potential to optimize their viewing experience. This trend is driven by advancements in display technology and increasing user expectations for high-quality visuals. As a result, we expect continued development and innovation in display customization tools.
Conclusion
Summary of Key PointsCustom Resolution Utility (CRU) offers powerful customization options to improve display quality. By allowing users to define custom resolutions, refresh rates, and other settings, CRU can enhance the visual performance of monitors for gaming, professional work, and everyday use.
Final Thoughts on CRU and Display QualityCRU’s ability to enhance resolution, refresh rates, and color depth significantly impacts display quality. Whether you are a gamer, a professional, or an everyday user, CRU provides tailored solutions to meet your unique needs. With careful use and proper understanding, CRU can unlock your monitor’s full potential, delivering a superior viewing experience.
FAQs
Common Questions and Answers about CRU
- Is CRU safe to use?
- Users should proceed cautiously and ensure their settings are compatible with their hardware.
- Can CRU improve gaming performance?
- By optimizing refresh rates and resolutions, CRU can enhance gaming performance.
- What should I do if my display doesn’t work after using CRU?
- Revert to default settings using CRU’s reset option or boot into safe mode to change the settings.
- Does CRU work with all monitors?
- CRU works with most monitors, but compatibility depends on the specific hardware. It’s essential to verify compatibility before making changes.
- Can I use CRU with integrated graphics?
- Yes, CRU can be used with integrated graphics, but the level of customization may be limited compared to dedicated graphics cards.
- Will using CRU void my monitor’s warranty?
- Using CRU does not typically void the monitor’s warranty, but any damage caused by incorrect settings may not be covered.
- How do I reset my settings in CRU?
- Open CRU and use the reset option to revert to default settings or manually delete the custom resolutions.
- Can CRU be used for overclocking monitors?
- Yes, CRU can be used to overclock monitors by increasing the refresh rate, but this should be done cautiously to avoid potential damage.
- What are the alternatives to CRU?
- Alternatives include NVIDIA Control Panel, AMD Radeon Settings, and various third-party software tools.
- Is CRU free to use?
- CRU is a free tool that is available for download from the official website.