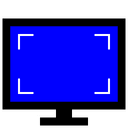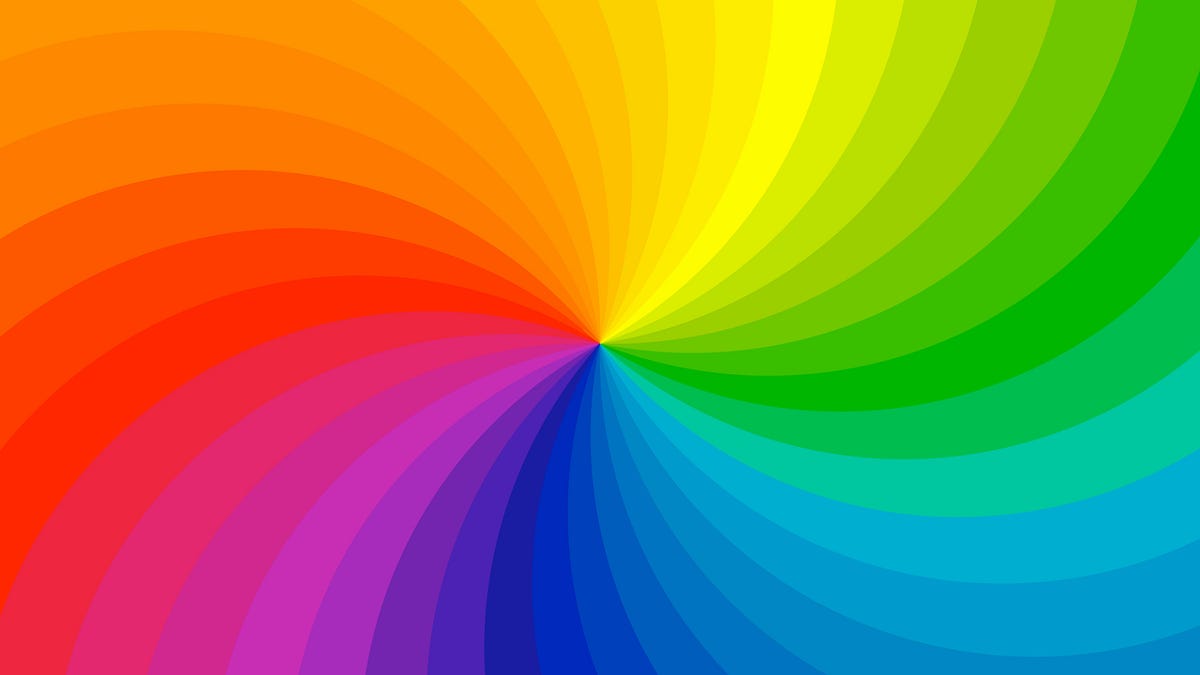Custom Resolution Utility (CRU) is a widely used software tool designed for Windows that allows users to define custom resolutions and refresh rates for their monitors. It is particularly beneficial for users who must set non-standard resolutions not natively supported by their monitors or graphics cards. While CRU is primarily known for its ability to modify display settings to achieve optimal screen performance, a common question arises: Can CRU fix color settings or depth issues?
Color settings and depth issues, such as incorrect color representation, color banding, or limited color depth, are critical for various users, including graphic designers, photographers, and gamers. These issues can severely affect the visual quality and accuracy of the content displayed on the screen, so users often seek solutions that can help them achieve the best possible visual experience.
With its robust capabilities in defining custom display settings, this article explores whether CRU can also address color settings and depth issues. We will begin by providing an overview of CRU and its primary functions, then explain color settings and depth issues. We will then delve into CRU’s specific capabilities, particularly how it interacts with the Extended Display Identification Data (EDID) to modify display parameters.
Overview of CRU
Custom Resolution Utility (CRU) is a specialized software tool for Windows that allows users to define and implement custom resolutions and refresh rates for their monitors. This utility is handy for users who need to set up display configurations that need to be natively supported by their monitors or graphics cards.
Primary Functions
CRU’s primary function is to modify the Extended Display Identification Data (EDID), a metadata format monitor used to communicate its capabilities to a connected computer. By altering the EDID, CRU can effectively “trick” the system into recognizing and supporting custom resolutions and refresh rates that are otherwise unavailable.
Typical Use Cases
- Custom Resolutions: Users can create resolutions that better suit their needs, such as ultra-wide resolutions for gaming, specific aspect ratios for design work, or unique setups for multi-monitor arrays.
- Refresh Rates: CRU allows for adjusting refresh rates, which can be beneficial for reducing screen tearing in games, achieving smoother motion in videos, or optimizing the display for specific applications.
- EDID Overrides: By overriding the default EDID data, users can force their display and graphics card to operate with custom settings, often resolving compatibility issues or unlocking new capabilities.
User Interface and Usability
CRU features a straightforward interface where users can add, delete, and modify detailed display settings. Despite its powerful capabilities, it requires some technical understanding to use effectively. Users must be cautious when making changes, as incorrect settings can lead to display issues.
Persistence and Reliability
One of CRU’s strengths is that the custom settings persist through system reboots, ensuring that users do not need to reapply their configurations every time they start their computer. This reliability makes CRU a preferred tool for many advanced users who need consistent, custom display settings.
Limitations
While CRU excels in creating custom resolutions and refresh rates, it has limitations. It is not designed to directly address issues related to color settings or color depth. Other tools and methods are more appropriate for those needing to adjust color calibration.
Overall, CRU is an essential tool for anyone looking to customize their display settings beyond what is typically possible through standard graphics driver interfaces.
Understanding Color Settings and Depth Issues
Color settings and color depth are fundamental aspects of display technology that significantly impact the visual quality of images and videos on screens. Understanding these concepts is crucial for anyone aiming to optimize their display for accuracy and vibrancy.
Color Settings
Color settings refer to the various adjustments that can be made to enhance or alter the appearance of colors on a display. Key parameters include:
- Brightness: Controls the overall light output of the display. Higher brightness makes the screen appear more luminous, while lower brightness reduces glare and eye strain.
- Contrast: Adjusts the difference between the darkest and brightest parts of the image. Proper contrast settings ensure that details are visible in shadow and highlight areas.
- Gamma affects the midtones of an image, altering how shades of gray appear. Correct gamma settings are essential for achieving a natural look.
- Color Temperature: Determines the warmth or coolness of the image. A higher color temperature (6500K or above) gives a bluish tint, while a lower temperature (below 6500K) imparts a reddish hue.
- Saturation: Controls the intensity of colors. High saturation makes colors more vivid, while low saturation results in a more muted image.
These settings are often adjusted to achieve the desired visual output, whether for general use, professional work, or entertainment.
Color Depth
Color depth, also known as bit depth, refers to the number of bits used to represent the color of a single pixel. It defines the range of colors a display can produce. Standard color depths include:
- 8-bit Color: Supports 256 shades per color channel (red, green, blue), allowing for 16.7 million colors. This is standard for most displays.
- 10-bit Color: Supports 1024 shades per channel, resulting in over a billion colors. This depth is used in professional graphics work and high-end displays.
- 12-bit and Higher: Provides even more shades per channel, used in specialized applications requiring extreme color accuracy.
Common Color-Related Issues
- Incorrect Colors: Colors may appear off or inaccurate due to improper calibration.
- Poor Color Depth: Limited bit depth can cause banding, where smooth gradients appear as distinct steps.
- Color Banding: Occurs when there are not enough colors to represent a smooth gradient, resulting in visible lines or bands.
Addressing Color Issues
While Custom Resolution Utility (CRU) is adept at handling resolutions and refresh rates, it is not explicitly designed to address color settings or depth issues. Other tools and methods are more effective. Monitor calibration tools, such as DisplayCAL or those provided by graphics card manufacturers (e.g., NVIDIA Control Panel, AMD Radeon Settings), offer advanced settings to fine-tune color accuracy and depth.
CRU’s Capabilities
Custom Resolution Utility (CRU) is a powerful software tool that allows users to define and implement custom resolutions and refresh rates for their monitors. Its capabilities extend beyond simple adjustments, offering a range of features that provide enhanced flexibility and control over display configurations.
Custom Resolutions
CRU enables users to create and add custom resolutions to their display setup. This feature is handy for:
- Non-Standard Resolutions: Users can define resolutions not natively supported by their monitors or graphics cards, such as ultra-wide resolutions or specific aspect ratios.
- Optimal Display Settings: Custom resolutions can be tailored to achieve the best possible display quality for specific applications, like gaming, video editing, or professional graphic work.
Custom Refresh Rates
CRU allows the modification of refresh rates, providing options to set unavailable rates through standard display settings. This can benefit:
- Gaming: Higher refresh rates can reduce screen tearing and offer smoother gameplay experiences.
- Motion Clarity: Custom refresh rates can enhance the clarity of fast-moving content, such as videos or animations.
EDID Overrides
One of CRU’s core functionalities is the ability to override the Extended Display Identification Data (EDID). EDID is a metadata format that monitors use to communicate their capabilities to the computer. By modifying the EDID, CRU can:
- Force Custom Settings: Ensure the display and graphics card operate with the defined custom resolutions and refresh rates, bypassing default limitations.
- Solve Compatibility Issues: Address problems where the monitor and graphics card fail to negotiate optimal settings, allowing users to manually set preferred configurations.
Detailed Timing Adjustments
CRU provides advanced users with the ability to fine-tune detailed timing parameters, such as:
- Front Porch and Back Porch: Adjusting these settings can help achieve specific display requirements and improve compatibility.
- Sync Width and Total Pixels: Users can modify these parameters to refine the timing of the display signal, optimizing performance.
Multi-Monitor Support
CRU supports configurations for multiple monitors, allowing users to set custom resolutions and refresh rates for each connected display. This is beneficial for:
- Extended Desktop Setups: Users with multi-monitor setups can ensure each display is optimized for its intended use.
- Consistent Performance: Custom settings can be applied to ensure uniform performance across different monitors.
Persistence of Settings
One of CRU’s advantages is that the custom settings persist through system reboots. This means users do not need to reapply their configurations each time they start their computer, ensuring a consistent and reliable display experience.
Limitations
While CRU is highly effective for customizing resolutions and refresh rates, it has limitations:
- Color Settings: CRU does not provide direct control over color settings such as brightness, contrast, gamma, or color temperature.
- Color Depth: It is not designed to adjust color depth directly; users need other tools to modify bit depth and achieve accurate color representation.
How CRU Interacts with EDID
Custom Resolution Utility (CRU) interacts with the Extended Display Identification Data (EDID) to enable custom display configurations. Understanding how CRU modifies EDID helps users grasp its capabilities and limitations in customizing monitor settings.
What is EDID?
Extended Display Identification Data (EDID) is a standardized metadata format used by monitors to communicate their capabilities to the connected computer or graphics card. EDID contains information such as:
- Supported Resolutions: Lists the resolutions the monitor can display.
- Refresh Rates: Indicates the range of refresh rates the monitor supports.
- Color Depth: Provides details about the supported color depths.
- Manufacturer Information: Includes the manufacturer, model number, and monitor serial number.
This data ensures that the computer and monitor can automatically negotiate the best possible display settings.
How CRU Modifies EDID
CRU allows users to override the default EDID settings, enabling custom resolutions and refresh rates that the monitor’s native EDID may not support. The process involves several steps:
- Reading EDID: CRU reads the existing EDID from the monitor to present the current configuration to the user.
- Creating Custom Resolutions: Users can add, delete, or modify resolutions and refresh rates within CRU. These custom settings are then integrated into the EDID.
- EDID Override: CRU overrides the monitor’s default EDID with the new configuration once the custom settings are defined. The computer then uses this modified EDID to communicate with the monitor.
Detailed Timing Parameters
CRU allows advanced users to adjust detailed timing parameters within the EDID. These include:
- Front Porch and Back Porch: These settings define the intervals before and after the horizontal and vertical sync pulses, which are crucial for precise control over the display signal timing.
- Sync Width: Determines the duration of the sync pulse.
- Total Pixels: Specifies the total number of pixels per line, including visible and non-visible areas.
Adjusting these parameters can help fine-tune the display’s performance and compatibility with custom settings.
Benefits of EDID Modification
- Unlocking Hidden Resolutions: CRU can reveal resolutions technically supported by the monitor and graphics card but not listed in the default EDID.
- Enhanced Refresh Rates: Users can set refresh rates higher than those provided by default settings, benefiting gaming and high-motion applications.
- Resolving Compatibility Issues: Users can overcome compatibility issues where the monitor and graphics card fail to negotiate optimal settings by manually setting the EDID.
Risks and Precautions
Modifying EDID comes with certain risks, including:
- Incorrect Settings: Improperly configured settings can lead to display issues such as screen flickering, no display output, or hardware damage.
- System Stability: Unstable settings can cause crashes or require resetting to safe mode to revert changes.
To mitigate these risks, users should:
- Backup Original EDID: Always save the original EDID configuration before making changes.
- Test Incrementally: Make gradual adjustments and test each change to ensure stability and compatibility.
- Understand Limitations: Not all monitors or graphics cards can support every custom setting.
Addressing Color Settings and Depth Issues
While Custom Resolution Utility (CRU) is an excellent tool for customizing resolutions and refresh rates, it is not designed to directly address color settings or depth issues. Color settings and color depth are critical for achieving accurate and vibrant displays, and these adjustments typically require specialized tools and methods. Here’s how you can address these issues:
Color Settings
Color settings include adjustments like brightness, contrast, gamma, and color temperature. These settings are essential for ensuring that your display shows colors accurately and pleasingly. Here’s how to address these settings:
- Monitor Calibration Tools
- Hardware Calibrators: Devices like the Datacolor SpyderX or X-Rite i1Display Pro measure your screen’s colors and create a custom profile to ensure accurate color reproduction.
- Software Solutions: Tools like DisplayCAL (in conjunction with hardware calibrators) or built-in utilities from monitor manufacturers (like Dell Display Manager or ASUS Splendid) allow for fine-tuning of color settings.
- Graphics Card Control Panels
- NVIDIA Control Panel: The NVIDIA Control Panel provides options to adjust brightness, contrast, gamma, and digital vibrance for NVIDIA graphics card users.
- AMD Radeon Settings: AMD users can access similar settings through the AMD Radeon Software, allowing adjustments to color temperature, brightness, and contrast.
- Windows Color Management
- Color Calibration Tool: Windows includes a built-in color calibration tool that is accessible through the Control Panel under Color Management. This tool guides users through adjusting gamma, brightness, contrast, and color balance.
Color Depth
Color depth, or bit depth, refers to the number of bits used to represent the color of a single pixel. Higher color depth means more colors can be displayed, reducing issues like banding (where smooth gradients appear as distinct steps).
- Selecting Higher Color Depth
- Display Settings: In Windows, you can adjust the color depth by going to Display Settings > Advanced Display Settings > Display Adapter Properties > List All Modes. Choose a mode with higher bit depth (e.g., 32-bit color).
- Graphics Card Settings: If the monitor supports it, both NVIDIA and AMD control panels allow for the selection of higher color depths.
- High Dynamic Range (HDR)
- HDR Monitors: If you have an HDR-capable monitor, enabling HDR in Windows and your graphics card settings can significantly enhance color depth and dynamic range.
- HDR Content: Ensure that your viewing content is HDR-compatible to take full advantage of the increased color depth and dynamic range.
Addressing Common Issues
- Incorrect Colors
- Calibration: Regularly calibrate your monitor using a hardware calibrator or software tool.
- Profile Management: Ensure your operating system’s color management settings select the correct color profile.
- Poor Color Depth
- Upgrade Hardware: Use a monitor and graphics card that support higher color depths and HDR.
- Check Cables: Ensure you use high-quality cables (like DisplayPort or HDMI 2.0/2.1) that support higher bandwidths required for higher color depths.
- Color Banding
- Increase Bit Depth: Select a higher bit depth in display settings.
- Dithering: Some graphics card settings include options for dithering, which can reduce the appearance of banding.
Alternative Solutions
While Custom Resolution Utility (CRU) is powerful for customizing resolutions and refresh rates, it doesn’t directly address color settings or color depth issues. Several alternative tools and methods can be employed to manage these aspects of display optimization.
Monitor Calibration Tools
Hardware Calibrators
- Datacolor SpyderX: A popular tool that measures your display’s color output and creates a custom profile for accurate color reproduction. It’s user-friendly and provides detailed calibration options.
- X-Rite i1Display Pro: Another highly regarded calibrator known for its precision and comprehensive software suite. It supports advanced calibration for various types of displays, including monitors, projectors, and mobile devices.
Software Solutions
- DisplayCAL: An open-source software that works with a variety of hardware calibrators. It offers in-depth calibration options and supports creating and managing color profiles.
- Manufacturer Tools: Many monitor manufacturers provide proprietary calibration tools. For example, Dell Display Manager and ASUS Splendid offer specific brightness, contrast, and color settings adjustments.
Graphics Card Control Panels
NVIDIA Control Panel
- Color Settings: This option allows adjustments to brightness, contrast, gamma, and digital vibrance. Users can fine-tune these settings to achieve the desired color accuracy and vibrancy.
- Video Color Settings: Provides additional controls for video playback, including color depth and dynamic range adjustments.
AMD Radeon Settings
- Display Settings: Includes options to adjust color temperature, brightness, and contrast. It also supports advanced settings like pixel format and custom color profiles.
- HDR and Video Settings: This allows you to configure HDR settings and video color adjustments, enhancing the viewing experience for HDR content.
Windows Built-in Tools
Color Calibration Tool
- Accessible via Control Panel: This tool guides users through adjusting gamma, brightness, contrast, and color balance. It’s a straightforward way to improve display color accuracy without additional software.
- Custom Profiles: Users can create and manage custom color profiles for different lighting conditions or applications.
Advanced Display Settings
- Adjust Color Depth: Users can change the color depth (bit depth) by going to Display Settings > Advanced Display Settings > Display Adapter Properties > List All Modes. Choosing a higher bit depth (e.g., 32-bit color) can reduce color banding and improve color accuracy.
High Dynamic Range (HDR)
HDR Monitors
- Enabling HDR: In Windows, HDR can be enabled in Display Settings if the monitor and graphics card support it. This enhances color depth and dynamic range, offering a more vivid and realistic visual experience.
- HDR Content: Ensure you’re viewing HDR-compatible content to fully utilize the capabilities of an HDR display.
Graphics Card Settings
- HDR Configuration: NVIDIA and AMD graphics card settings include options for configuring HDR. Users can enable HDR mode and adjust settings for optimal performance.
- Professional Software for Advanced Calibration
CalMAN
- Comprehensive Calibration: Used by professionals for display calibration. It supports various devices and offers in-depth calibration tools, including 3D LUT (Look-Up Table) support for precise color adjustments.
LightSpace CMS
- Color Management System: Advanced color calibration and management software, often used in professional video production and post-production environments.
Conclusion
Custom Resolution Utility (CRU) excels in customizing resolutions and refresh rates but does not address color settings or depth issues. Dedicated tools like hardware calibrators, graphics card control panels, and professional calibration software are essential for optimizing color accuracy and depth. These tools ensure accurate and vibrant displays, enhancing the overall visual experience.