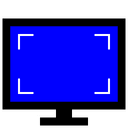Custom resolutions are user-defined display settings that differ from the default resolutions provided by the monitor or graphics card. These can include unique resolutions that better fit the user’s needs, such as for gaming, specific software applications, or unique monitor setups.
Benefits:
- Improved Performance: Custom resolutions can optimize performance for gaming or professional applications by better matching the display settings to the capabilities of the hardware.
- Enhanced Compatibility: They can resolve compatibility issues with older or unusual monitors that may not be fully supported by default settings.
- Personalization: Allows users to tailor their display settings to their specific preferences and needs, leading to a more personalized computing experience.
Tools for Creating Custom Resolutions
Custom Resolution Utility (CRU):
- Overview: CRU is a powerful tool that allows users to add and edit custom resolutions. It provides detailed timing adjustments and supports multiple monitors.
- Features: Includes support for EDID overrides, multiple detailed resolutions, and custom extension blocks.
NVIDIA Control Panel:
- Overview: The NVIDIA Control Panel is a comprehensive tool for managing NVIDIA graphics settings, including custom resolutions.
- Creating Custom Resolutions: Users can easily create and save custom resolutions through a straightforward interface.
AMD Radeon Settings:
- Overview: AMD Radeon Settings provide users with a robust set of tools for managing their display settings, including the ability to create custom resolutions.
- Setting Up Custom Resolutions: The process involves navigating through the Radeon Settings interface and defining new resolutions.
Preparing Your System for Automation
Backup Your Settings:
- Importance: Backing up current settings ensures you can revert to a known good configuration if something goes wrong.
- Methods: Use tools like the built-in Windows Display Settings or third-party software to export and save current display configurations.
System Requirements:
- Hardware: Ensure your graphics card and monitor support custom resolutions. Check manufacturer specifications.
- Software: Verify that your operating system and graphics drivers are up to date. Install necessary tools such as CRU, NVIDIA Control Panel, or AMD Radeon Settings.
Methods to Automate Custom Resolution Application on Startup
Using Custom Resolution Utility (CRU)
Creating Custom Resolutions:
- Steps: Launch CRU, add a new resolution, configure timing parameters, and save changes.
- Examples: Provide detailed walkthroughs with screenshots for different types of resolutions (e.g., gaming, professional applications).
Using CRU with Startup Scripts:
- Writing Scripts: Create scripts in languages like PowerShell or batch files that apply CRU settings on startup.
- Implementation: Guide on placing scripts in the startup folder or using Task Scheduler to execute them at boot.
Integrating CRU with Task Scheduler:
- Step-by-Step Guide: Instructions for setting up a Task Scheduler task that runs the CRU script at startup.
- Screenshots and Examples: Include detailed screenshots and example configurations to assist users.
Using NVIDIA Control Panel
Setting Custom Resolutions:
- Process: Navigate to the custom resolution settings in the NVIDIA Control Panel, define the new resolution, and save it.
- Illustrations: Provide visual aids and screenshots for each step.
Automating with NVIDIA Settings:
- Ensuring Persistence: Tips and settings within the NVIDIA Control Panel to ensure the custom resolution applies automatically at startup.
- Backup and Restore: How to back up NVIDIA settings and restore them if needed.
Using AMD Radeon Settings
Defining Custom Resolutions:
- Guide: Detailed steps for creating custom resolutions within AMD Radeon Software, including navigating the interface and setting parameters.
- Visual Aids: Screenshots and detailed descriptions of each step.
Ensuring Persistence of Settings:
- Techniques: Methods to ensure that custom resolutions persist through reboots and updates.
- Troubleshooting: Solutions for common issues that prevent settings from being applied automatically.
Advanced Techniques for Automation
Registry Edits:
- Guide: Detailed instructions on editing the Windows Registry to enforce custom resolution settings.
- Warnings: Important precautions and backup steps to prevent issues.
Scripting with PowerShell:
- Writing Scripts: Comprehensive guide to writing PowerShell scripts that apply custom resolutions.
- Examples: Provide sample scripts and explain how to modify them for different needs.
Using Third-Party Software:
- Recommendations: List and review third-party tools that can assist in automating display settings.
- Pros and Cons: Discuss the advantages and potential drawbacks of each tool.
Troubleshooting Common Issues
Failed Settings Application:
- Solutions: Step-by-step troubleshooting guide for when custom resolutions do not apply.
- Common Errors: List common error messages and their solutions.
Conflicts with System Updates:
- Handling Updates: How to manage and prevent issues caused by Windows or driver updates.
- Backup Strategies: Regularly backing up settings to quickly restore them after updates.
Compatibility Issues:
- Resolution: Tips for ensuring custom resolutions work across different monitors and graphics cards.
- Examples: Case studies and examples of common compatibility issues and their solutions.
Best Practices for Maintaining Custom Resolutions
Regular Backups:
- Importance: Discuss the importance of regular backups and how to schedule them.
- Tools: Recommend tools and methods for backing up display settings.
System Monitoring:
- Tools: List tools for monitoring your system to ensure settings are consistently applied.
- Usage: How to use these tools effectively to maintain custom resolutions.
Community Support:
- Forums and Communities: Highlight the value of forums and online communities for getting help and advanced tips.
- Resources: Provide links to popular forums and support groups.
Conclusion
Summarize the key points of the guide. Reiterate the benefits of automating custom resolution application on startup and encourage readers to follow the steps provided to enhance their display experience.
Frequently Asked Questions (FAQs)
- Can I automate custom resolutions on a multi-monitor setup?: Explain how to handle multi-monitor configurations.
- What if my custom resolution settings revert after an update?: Provide solutions for maintaining settings after system updates.
- Are there any risks associated with custom resolution settings?: Discuss potential risks and how to mitigate them.
- Can custom resolutions damage my hardware?: Address concerns about hardware safety and provide guidelines to avoid damage.