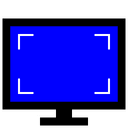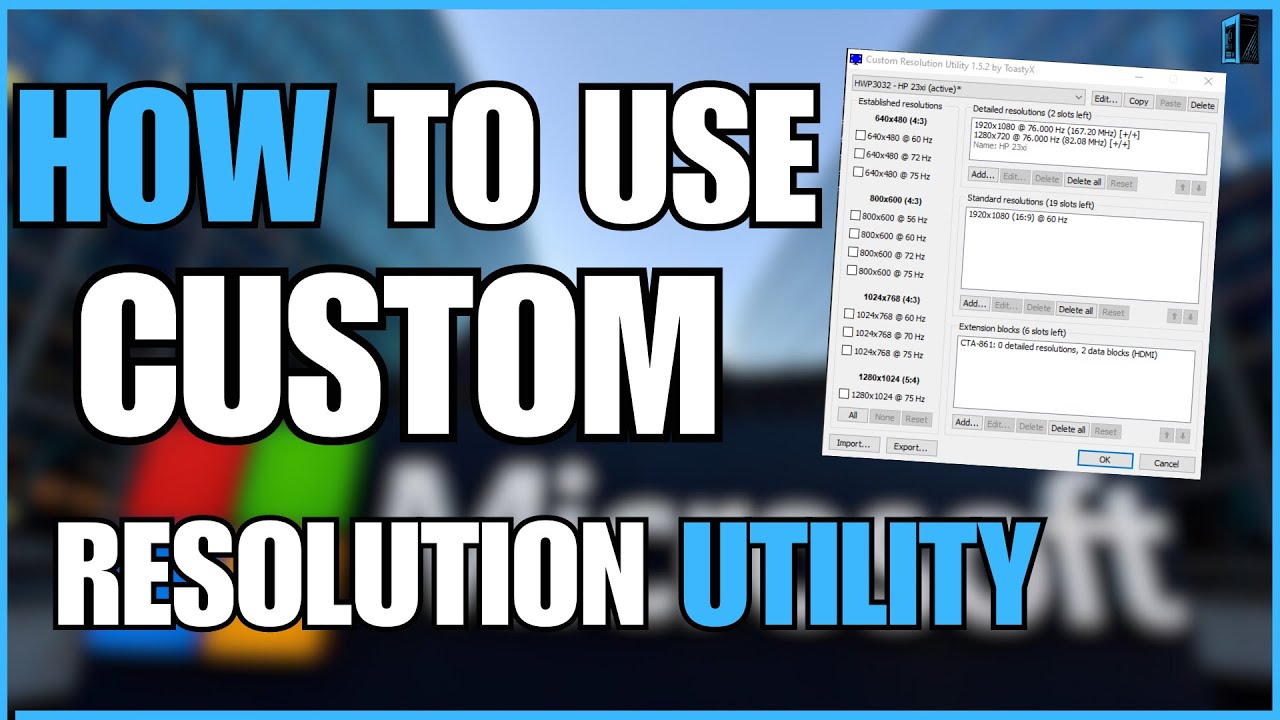Hello Guys, Custom Resolution Utility (CRU) is a powerful software tool designed for Windows users seeking to customize and optimize their display settings beyond standard configurations. Its primary purpose is to enable users to create custom resolutions and refresh rates that may not be natively supported by their monitors or graphics cards. CRU achieves this by modifying the graphics driver settings, allowing for finer control over display parameters than what is typically available through the operating system’s native tools.
CRU is particularly valued among gamers, graphic designers, and multimedia professionals who require precise control over their display settings to enhance visual clarity, reduce motion blur, and improve overall performance. Users can tailor their monitor setups by adjusting resolutions and refresh rates to match specific application requirements or personal preferences.
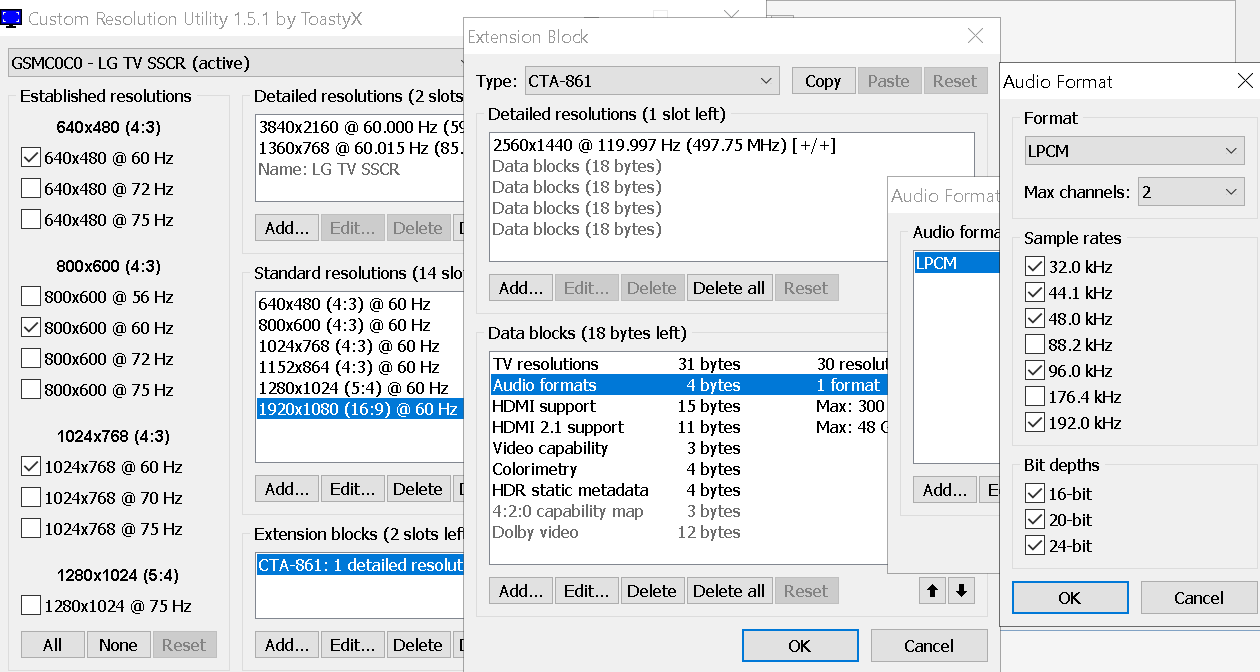
Moreover, CRU is a versatile tool for troubleshooting and optimizing display performance. It enables users to experiment with different settings to find the optimal configuration for their setup, whether for gaming, professional design work, or multimedia consumption. This flexibility extends to users with multiple monitors, allowing individual display customization to achieve consistent and optimized visuals across all screens.
Understanding CRU’s Functionality:
Custom Resolution Utility (CRU) operates by manipulating the graphics driver settings of your computer’s GPU, enabling users to define custom resolutions and refresh rates that extend beyond the defaults provided by the monitor’s specifications or the operating system. Here’s how CRU functions and enhances display performance:
- Modifying Graphics Driver Settings:
- Detailed Resolutions: CRU allows users to add custom resolutions by directly editing the EDID (Extended Display Identification Data) of the monitor. This data, stored in the monitor’s firmware or in the GPU driver, specifies supported resolutions and refresh rates.
- Refresh Rates: Users can adjust refresh rates beyond the factory-set limits, which is particularly beneficial for gaming or high-performance computing where smoother motion and reduced input lag are crucial.
- Role in Optimizing Display Performance:
- Fine-Tuning Visual Quality: By creating custom resolutions, CRU enables users to achieve sharper images and clearer text by matching resolutions more closely to the native resolution of the monitor or specific application needs.
- Reducing Motion Blur: Higher refresh rates provided by CRU can significantly reduce motion blur in fast-paced games or videos, resulting in smoother and more responsive visuals.
- Personalized Settings: CRU empowers users to tailor their display settings to their preferences or specific requirements, whether for gaming, professional graphics work, or multimedia consumption.
- Beyond Factory Settings:
- CRU goes beyond what manufacturers typically provide out-of-the-box, allowing users to push their hardware to achieve optimal performance based on individual needs and the capabilities of their hardware.
- It offers flexibility and customization options that are not available through standard display settings, providing a way to maximize the potential of monitors and GPUs.
Potential Risks and Considerations with CRU:
Custom Resolution Utility (CRU) offers powerful customization options for display settings, but users should be aware of potential risks associated with incorrect configurations:
- Display Issues:
- Black Screens: Incorrectly configured resolutions or refresh rates can result in a black screen, where the monitor fails to display any image.
- Distorted Images: Improper timing settings or unsupported resolutions may cause visual distortions such as flickering, pixelation, or incorrect aspect ratios.
- Unsupported Resolutions: Applying resolutions that exceed the monitor’s capabilities can lead to an “out of range” error, where the monitor cannot display the image correctly.
- System Instability:
- Crashes or Freezes: Incompatible settings can cause the operating system or graphics driver to crash, leading to instability or freezes.
- Driver Issues: Changes made through CRU may conflict with graphics card drivers, resulting in driver errors or malfunctioning GPU performance.
Considerations When Using CRU:
- Backup Settings: Before making any changes with CRU, always back up your current monitor settings and configurations. This allows you to revert to a stable setup in case issues arise.
- Test Settings Cautiously: Apply new resolutions or refresh rates one at a time and test them thoroughly to ensure compatibility and stability before making further adjustments.
- Use Reset Tools: CRU provides tools like reset-all.exe to revert all settings to default. This can be useful if you encounter persistent display problems after making changes.
- Monitor Compatibility: To prevent potential damage or display issues, verify that your monitor supports the custom resolutions and refresh rates you intend to use.
Precautions When Using CRU:
Custom Resolution Utility (CRU) offers powerful tools for customizing display settings, but it’s crucial to take precautions to avoid potential issues:
- Backup Current Settings:
- Before making any changes with CRU, back up your current monitor settings; this ensures you have a stable configuration to revert to if problems arise.
- Use CRU’s export feature to save your current settings or manually copy the monitors.xml file from the CRU folder to a safe location.
- Test New Configurations Cautiously:
- Test each new configuration cautiously when adding or modifying resolutions and refresh rates.
- Apply changes one at a time and check for compatibility and stability before proceeding with further adjustments.
- Verify that the new settings are correctly displayed without issues like black screens, distorted images, or unsupported resolutions.
- Use Reset Tools (reset-all.exe):
- CRU includes a reset tool (reset-all.exe) that allows you to revert all settings to default.
- If you encounter persistent display problems or system instability after making changes, use this tool to reset CRU settings to their initial state.
- Restart your computer after using the reset tool to ensure that default configurations are applied correctly.
- Monitor Compatibility:
- Ensure your monitor supports the custom resolutions and refresh rates you set with CRU.
- Verify the monitor’s maximum capabilities to avoid potential damage or performance issues.
By following these precautions, users can effectively use CRU to customize their display settings while minimizing the risk of encountering display issues or system instability. These steps ensure a smoother and safer experience when optimizing display configurations beyond standard settings.
Conclusion
Custom Resolution Utility (CRU) offers powerful tools for enhancing display customization beyond standard settings. While CRU can greatly improve visual clarity and performance, it’s essential for users to proceed with caution. Backup current settings before making changes, test new configurations carefully to avoid issues, and utilize CRU’s reset tools if problems arise. By exploring CRU responsibly, users can achieve personalized display settings tailored to their needs without risking monitor damage. Understanding its capabilities and limitations ensures a safer and more effective experience in optimizing display configurations on Windows systems.