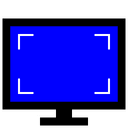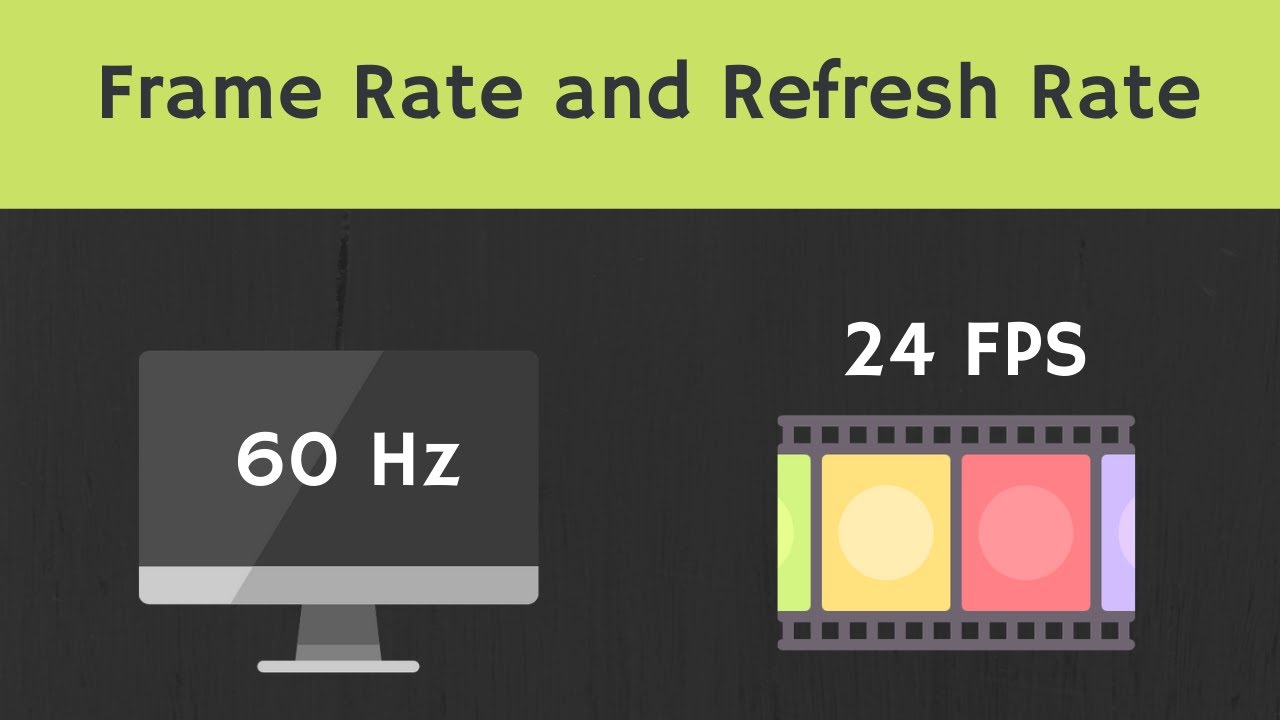Custom Resolution Utility (CRU) is a powerful software tool designed to empower users by allowing them to customize and optimize their display settings beyond the limitations of standard configurations provided by operating systems and hardware manufacturers. Its primary function revolves around enhancing visual clarity, improving performance, and tailoring display characteristics to suit specific user preferences and requirements.
At its core, CRU achieves these objectives by interfacing directly with the graphics driver of Windows-based systems. By manipulating the EDID (Extended Display Identification Data) and other graphics driver settings, CRU enables users to define custom resolutions, refresh rates, and timings that may not be natively supported by their monitors or GPU drivers. This capability is particularly beneficial for gamers, graphic designers, video editors, and professionals in various multimedia fields who demand precise control over their display settings for optimal performance.
CRU’s flexibility extends across multiple aspects of display customization. Users can add detailed resolutions beyond the standard presets, adjusting pixel counts and refresh rates to match specific application needs or hardware capabilities. This customization plays a crucial role in reducing motion blur, enhancing visual fidelity, and improving overall responsiveness, especially in fast-paced gaming or professional visual content creation scenarios.
Understanding CRU’s Functionality
Custom Resolution Utility (CRU) operates by manipulating the graphics driver settings of Windows-based systems to enable customization of refresh rates, among other parameters. Here’s a detailed look at how CRU functions and the significance of custom refresh rates:
- Modifying Refresh Rates:
- CRU interacts directly with the graphics driver, allowing users to define custom refresh rates beyond the standard options provided by the monitor or GPU.
- Users can add specific refresh rates tailored to their preferences or application requirements, adjusting settings for smoother motion, reduced screen tearing, and improved visual fluidity.
- Process of Modification:
- CRU achieves this customization by editing the EDID (Extended Display Identification Data) stored in the monitor or graphics card’s firmware.
- By altering these settings, CRU overrides default refresh rate limitations, enabling users to set refresh rates that better match their hardware capabilities or desired visual experience.
- Importance of Custom Refresh Rates:
- Visual Performance: Custom refresh rates are crucial for optimizing visual performance in various scenarios, such as gaming or video editing.
- Reduced Motion Blur: Higher refresh rates can significantly reduce motion blur, enhancing clarity during fast-paced movements in games or videos.
- Smooth Gameplay: Matching the refresh rate with the frame rate of the content results in smoother gameplay, reducing input lag and enhancing overall gaming experience.
- Professional Applications: In professional environments like graphic design or CAD/CAM software, custom refresh rates ensure accurate display of fine details and precise color representation.
- Compatibility and Testing:
- It’s important to verify that custom refresh rates are supported by both the monitor and the graphics card to avoid compatibility issues or potential damage.
- Users should test new refresh rates cautiously, ensuring they do not exceed the monitor’s capabilities or cause instability in the system.
Supported Operating Systems for Custom Resolution Utility (CRU)
Custom Resolution Utility (CRU) is compatible primarily with Windows-based operating systems. Below is a list of Windows versions that CRU supports:
- Windows 7:
- CRU is compatible with Windows 7, allowing users of this operating system to customize display resolutions and refresh rates.
- Windows 8 and 8.1:
- CRU supports Windows 8 and 8.1, providing similar functionality as on Windows 7 for adjusting display settings.
- Windows 10:
- CRU is fully compatible with Windows 10, the latest version of the Windows operating system. Users can leverage CRU’s capabilities to create custom resolutions, modify refresh rates, and optimize display performance on this platform.
System Requirements:
- Graphics Cards: CRU supports a wide range of graphics cards from major manufacturers such as NVIDIA, AMD, and Intel. It interacts with the graphics driver to modify display settings effectively.
- Monitors: While CRU primarily adjusts settings through the graphics driver, monitor compatibility is essential. Ensure that your monitor supports the custom resolutions and refresh rates set using CRU.
Installation and Setup:
- Users can download CRU from its official website or reputable software repositories.
- Installation involves extracting the downloaded files and running
CRU.exeas an administrator to access advanced display customization options.
Using CRU:
- CRU allows users to add custom resolutions, adjust refresh rates, and fine-tune display settings to enhance visual performance.
- It’s important to test new configurations carefully to ensure compatibility and stability across different Windows versions and hardware setups.
Using CRU to Modify Refresh Rates:
Custom Resolution Utility (CRU) allows users to modify refresh rates beyond what is typically available through standard display settings. Here’s a detailed process of how to add or adjust refresh rates using CRU, along with tips for testing and applying changes cautiously:
Adding or Adjusting Refresh Rates with CRU
- Download and Install CRU:
- First, download CRU from its official website or a trusted source.
- Extract the downloaded files and run
CRU.exeas an administrator.
- Launching CRU:
- Open CRU and select the display you want to modify from the dropdown menu at the top (if you have multiple monitors).
- Editing Detailed Resolutions:
- In the CRU interface, under the “Detailed resolutions” section, click on the “Add” button or select an existing resolution to edit.
- Adding a New Refresh Rate:
- To add a new refresh rate, select the resolution you want to modify or add.
- Click on the “Edit” button and navigate to the “Detailed resolution” window.
- Here, you can manually enter the desired refresh rate in the “Refresh rate” box. Make sure to enter a value that is supported by your monitor and graphics card.
- Saving Changes:
- After entering the new refresh rate, click “OK” to save the changes.
- CRU will prompt you to restart your computer for the changes to take effect. Ensure you save any work and then proceed to restart your system.
Testing and Applying Changes Cautiously:
- Restart Your Computer:
- After applying changes in CRU, restart your computer to apply the new refresh rate settings system-wide.
- Testing the New Refresh Rate:
- Once your system restarts, check the display settings in Windows to verify that the new refresh rate has been applied.
- Open display settings or use the graphics card control panel to confirm the refresh rate under the monitor settings.
- Monitor for Stability:
- Test the new refresh rate across different applications and usage scenarios to ensure stability and compatibility.
- Look for any visual artifacts, screen flickering, or other anomalies that may indicate an incompatible refresh rate.
- Reverting Changes (if necessary):
- If you encounter issues or instability with the new refresh rate, you can revert to the previous settings using CRU’s reset options.
- CRU provides tools like
reset-all.exeto reset all custom settings back to default, allowing you to troubleshoot and find the optimal configuration.
By following these steps, users can effectively use CRU to add or adjust refresh rates beyond standard presets, enhancing visual performance and responsiveness tailored to their specific needs. Always ensure compatibility with your monitor and graphics card specifications to avoid potential display issues or system instability.
Potential Issues and Solutions with Refresh Rate Configurations:
Custom Resolution Utility (CRU) offers powerful tools for adjusting refresh rates, but improper configurations can lead to various issues. Here’s a look at potential risks and precautions to prevent display issues or system instability:
Risks Associated with Incorrect Refresh Rate Configurations:
- Screen Flickering or Artifacts:
- Setting a refresh rate too high or too low for your monitor can cause screen flickering, artifacts, or visual distortions.
- Monitor Compatibility Issues:
- Not all monitors support every refresh rate. Using an unsupported refresh rate may result in a blank or out-of-sync display.
- System Instability:
- Incorrect refresh rates can lead to system crashes, freezes, or instability, especially during demanding tasks such as gaming or video rendering.
Precautions to Prevent Display Issues or System Instability
- Research Monitor Specifications:
- Before adjusting refresh rates, research your monitor’s specifications to determine its supported refresh rates and resolutions.
- Backup Current Settings:
- Use CRU to export or save your current monitor settings before making any changes. This allows you to revert to stable configurations if issues arise.
- Incremental Changes:
- When adjusting refresh rates, make incremental changes rather than large adjustments. Test each new setting to ensure stability before further modifications.
- Monitor for Visual Anomalies:
- After applying a new refresh rate, monitor your display for any visual anomalies, such as flickering or screen tearing. These may indicate an incompatible setting.
- System Restart:
- Always restart your computer after applying new refresh rate settings through CRU. This ensures that changes take effect properly across the system.
- Use Reset Tools (if needed):
- CRU provides tools like
reset-all.exeto reset all custom settings back to default in case of severe display issues or system instability. Keep these tools handy for troubleshooting purposes.
- CRU provides tools like
Conclusion
Custom Resolution Utility (CRU) empowers users to modify refresh rates effectively, enhancing visual performance tailored to specific needs. By adjusting refresh rates beyond standard presets, CRU enables smoother motion, reduced screen tearing, and improved responsiveness, crucial for gaming, multimedia, and professional applications. Explore CRU for personalized display optimizations, ensuring compatibility with your monitor and graphics card specifications. Through careful configuration and testing, CRU allows users to achieve optimal refresh rates that enhance overall visual quality and user experience, making it a valuable tool for maximizing display capabilities on Windows systems.